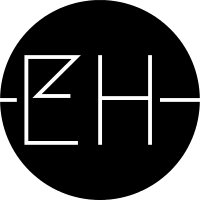Setting up a Docker environment locally
This is rather a collection of notes/learnings than a “post”. I started with this documentation when I was in the preparation for my project about building text generators. Since I knew that I wanted to finally deploy (or train) on AWS, I thought it might be a good idea to use an environment which I could simply transfer to the cloud. Docker seemed to be such an environment, so I started setting it up locally and also experimented with transferring it to EC2 instances in AWS.
Developing code locally with VScode and a Docker container
- Prerequisites:
- Docker and WSL installed
- Have the
Remote - ContainersExtension installed in VScode - A folder called
.devcontainer. There you have yourDockerfileand adevcontainer.jsonfile - A
requirements_dev.txtfile in the folder of this README. This file is used in theDockerfileto install the libraries with pip.
- Here is an example
Dockerfile:FROM python:3.8-slim COPY requirements_dev.txt /tmp/pip-tmp/requirements.txt RUN pip3 install --user --no-cache-dir -r /tmp/pip-tmp/requirements.txt \ && find /root/.local/ -follow -type f -name '*.a' -o -name '*.txt' -o -name '*.md' \ -o -name '*.png' -o -name '*.jpg' -o -name '*.jpeg' -o -name '*.js.map' \ -o -name '*.pyc' -o -name '*.c' -o -name '*.pxc' -o -name '*.pyd' -delete \ && find /usr/local/lib/python3.8 -name '__pycache__' | xargs rm -r \ && rm -rf /tmp/pip-tmp # Add Jupyter path to the container's PATH # ENV PATH="/root/.local/bin:${PATH}" - Here is an example
devcontainer.jsonfile:// For format details, see https://aka.ms/devcontainer.json. For config options, see the README at: // https://github.com/microsoft/vscode-dev-containers/tree/v0.205.2/containers/python-3 { "name": "Python 3 - slim", "build": { "dockerfile": "Dockerfile", "context": "..", "args": { } }, // Set *default* container specific settings.json values on container create. "settings": { "python.defaultInterpreterPath": "/usr/local/bin/python", "python.linting.enabled": true, "python.linting.pylintEnabled": true, "python.formatting.autopep8Path": "/usr/local/py-utils/bin/autopep8", "python.formatting.blackPath": "/usr/local/py-utils/bin/black", "python.formatting.yapfPath": "/usr/local/py-utils/bin/yapf", "python.linting.banditPath": "/usr/local/py-utils/bin/bandit", "python.linting.flake8Path": "/usr/local/py-utils/bin/flake8", "python.linting.mypyPath": "/usr/local/py-utils/bin/mypy", "python.linting.pycodestylePath": "/usr/local/py-utils/bin/pycodestyle", "python.linting.pydocstylePath": "/usr/local/py-utils/bin/pydocstyle", "python.linting.pylintPath": "/usr/local/py-utils/bin/pylint" }, // Add the IDs of extensions you want installed when the container is created. "extensions": [ "ms-python.python", "ms-python.vscode-pylance", "ms-toolsai.jupyter" ], // Use 'forwardPorts' to make a list of ports inside the container available locally. // "forwardPorts": [], // Use 'postCreateCommand' to run commands after the container is created. // "postCreateCommand": "pip3 install --user -r requirements.txt", "postCreateCommand": "jupyter notebook --generate-config && ipython kernel install --user", "postStartCommand": "jupyter notebook --ip=0.0.0.0 --port=8888 --allow-root" // Comment out connect as root instead. More info: https://aka.ms/vscode-remote/containers/non-root. // "remoteUser": "vscode" } - When you open this folder in VScode, you will be asked to reopen this folder in a container
- Alternatively: Ctrl+Shift+P and search for “open folder in container”
-
If you changed something in the requirements or the dockerfile: Ctrl+Shift+P and search for “rebuild container without cache”
-
A note on using the formatter “black”: It will not work out of the box since the default path is set to /usr/local/… Go to Preferences/Settings and search for “black path”. You have to set the path to “/root/.local/bin/black”. I found out by manually trying to install black with pip under root, that the path is somewhere in /root/.local/lib. A quick search of /root/.local/bin showed that black is located there.
- When you want to use ipython notebooks inside the container you need the following code at the end of your docker file:
# Add Jupyter path to the container's PATH ENV PATH="/root/.local/bin:${PATH}"… and the following to your
.devcontainer/devcontainer.json:// Add the IDs of extensions you want installed when the container is created. "extensions": [ "ms-python.python", "ms-python.vscode-pylance", "ms-toolsai.jupyter" ], // Use 'postCreateCommand' to run commands after the container is created. // "postCreateCommand": "pip3 install --user -r requirements.txt", "postCreateCommand": "jupyter notebook --generate-config && ipython kernel install --user", "postStartCommand": "jupyter notebook --ip=0.0.0.0 --port=8888 --allow-root" - From time to time it may be necessary to “reclaim disk space” from docker
Here’s the solution that helped me: https://answers.microsoft.com/en-us/windows/forum/all/optimize-vhd-not-found-in-windows-10-home/a727b760-0f82-4d0f-8480-d49eeaeb11a2
In a Windows PowerShell (with admin rights), run the following commands (after shutting down docker):wsl --shutdown diskpart # open window Diskpart select vdisk file="C:\WSL-Distros\…\ext4.vhdx" attach vdisk readonly compact vdisk detach vdisk exitThis reduced my vdisk size from 60 GB to 40 GB
Packaging a Docker image for AWS
- Each of the folders has its own Dockerfile. For example the folder
/backend/model_builder - cd into this folder and run:
docker build . -t model-builder; \ docker image save model-builder:latest -o model-builder.tar; \ gzip model-builder.tar - Then move this tar file to a directory outside of this repo. Make sure you have the pem-file for the EC2 instance there as well (
model-builder.pem):mv model-builder.tar.gz ~/Documents/Projects/resources/TextGenerators/; \ cd ~/Documents/Projects/resources/TextGenerators/; \ scp -i "/c/Users/.../nn-trainer.pem" model-builder.tar.gz ec2-user@ec2-x-xx-xxx-xx.eu-central-1.compute.amazonaws.com:/dltraining
Setting up a Docker image on an EC2 instance
- Note: I haven’t tested a container environment for the actual training of the text generators. It was unclear to me if GPUs could be accessed from the container and root-installing the environment simply seemed more efficient.
- This section requires that you completed the sections “Setup an EBS volume” and “Packaging a docker image”
- On the EC2 instance, run the following commands (setting access token environment variables are optional - I used them to access the Twitter API):
gunzip /tmp/model-builder.tar.gz; \ docker image load -i /tmp/model-builder.tar; \ docker run -d --restart always -e CONSUMER_KEY="..." -e CONSUMER_SECRET="..." -e ACCESS_TOKEN="..." -e ACCESS_TOKEN_SECRET="..." -it --mount type=bind,source="$(pwd)"/dltraining,target=/dltraining --name generator model-builder:latest /bin/bash - the -d option runs the container in detached mode (in the background), the –restart always option assures that the bot will keep running if you disconnect from the SSH session or if the instance is restarted. the -it option (actually -i -t) is used for an interactive session and to allocate a tty for the container process.
- The last part (/bin/bash) is necessary in order to have a command line interface once you are inside of the container.
- With –mount you “bind mount” the folder dltraining, such that you can always copy additional files into the container
- To update the container you need to stop and remove it:
docker stop <container-id/name> docker rm <container-id/name>
Connecting VScode to the docker container on EC2
- Using these tutorials:
- Install the “Remote Development” extension pack.
- In VSCode you need to specify the config file in Ctrl+Shift+P: “Remote-SSH open SSH configuration file”
C:\Users\...\AppData\Local\Programs\Git\etc\ssh\ssh_configIn the config file, add this block:Host aws-ec2 HostName xx.xx.xxx.xxx User ubuntu IdentityFile C:\Users\...\model-builder.pemMake sure that you comment out the default blocks in the config files that were added by git. VScode will use OpenSSH_for_Windows, and OpenSSH doesn’t know keywords like “PubkeyAcceptedAlgorithms” (in Host ssh.dev.azure.com)
- Use the status icon in the lower left (><) or Ctrl+Shift+P: “Remote-SSH: Connect to Host (aws-ec2 can be selected)
- Once you are connected you can use Ctrl+Shift+P: “Remote-Containers: Attach to running containers” and you will be able to select the container that you started on the instance.