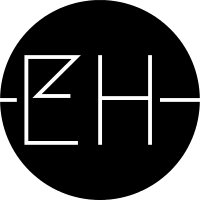Just a collection of notes which I took when setting up my environment in AWS and creating templates to automatically launch training jobs.
Step by step setup of your AWS environment
- Create an AWS account
- Follow this tutorial to create an administrator IAM user and user group (console): https://docs.aws.amazon.com/IAM/latest/UserGuide/getting-started_create-admin-group.html When the Admin user is created and added to the group of Administrators, you will see the Access Key ID and the Secret Access Key. Save these, they will be needed to set up the CLI
- The following two steps are needed if you want to use EBS/ECS:
- If not already installed, install the AWS CLI (command line interface)
- Configure the aws cli by going into the git-bash:
aws configureEnter the Access Key ID, the Secret Access Key (you got these when creating the Administrator User in “Setup of AWS”) and the default region (eu-central-1), output can be set to json.
Setup of an EC2 instance for hosting
- Follow this tutorial to set up a micro-instance for hosting: https://docs.aws.amazon.com/AWSEC2/latest/UserGuide/EC2_GetStarted.html
- It is important to create and store a Key-Pair (
.pemfile). You’ll need this to ssh to the instance. - Edit the inbound rules in your security group to allow SSH on port 22 from your current IP.
- Now ssh to the instance: AWS suggests the command when you right-click the instance in the dashboard and select “Connect”
` ssh -i “/c/Users/…/nn-trainer.pem” ubuntu@ec2-xx-xx-xxx-xxx.eu-central-1.compute.amazonaws.com
# With Ubuntu AMI orssh -i “/c/Users/…/nn-trainer.pem” ec2-user@ec2-x-xx-xxx-xx.eu-central-1.compute.amazonaws.com` # With Amazon Linux 2 AMI - Optional: Install Docker with the following commands:
sudo apt-get update; \ sudo apt install docker.io; \ sudo adduser ubuntu docker; \ exit
Setup an EBS volume
- Data transfers will be managed with a general purpose instance. You can create it with the CLI as follows:
aws ec2 run-instances \ --image-id ami-09439f09c55136ecf \ --count 1 \ --instance-type t2.micro \ --key-name nn-trainer \ --query "Instances[0].InstanceId" - ami-09439f09c55136ecf is an “Amazon Linux 2” image; the default user is “ec2-user”
- Next, create an EBS volume for your datasets and checkpoints:
aws ec2 create-volume \ --size 4 \ --region eu-central-1 \ --availability-zone eu-central-1b \ --volume-type gp2 \ --tag-specifications 'ResourceType=volume,Tags=[{Key=Name,Value=DL-datasets-checkpoints}]' - Save the volume-id returned by the previous command then attach the volume:
aws ec2 attach-volume \ --volume-id vol-<your_volume_id> \ --instance-id i-<your_instance_id> \ --device '//dev\sdf'Depending on the operating system it has trouble with the –device parameter. On Windows in the Git bash, I needed ‘//dev\sdf’.
- Now you have to create a directory on the EC2 instance and mount it. You cannot directly ssh to the ec2 instance. In EC2 / Instances / your instance / Security / click the security group / you have to delete the old inbound rule in the security group and add a new rule: to allow your IP on port 22.
- If you are attaching a blank EBS volume, use:
sudo mkdir /dltraining; sudo mkfs -t xfs /dev/xvdf; sudo mount /dev/xvdf /dltraining; sudo chown -R ec2-user: /dltraining/; cd /dltraining; mkdir datasets; mkdir checkpoints - If you did this step before, the instance will already have the folder /dltraining and the EBS volume will already contain data from a previous run, you only need to mount it:
sudo mount /dev/xvdf /dltraining; sudo chown -R ec2-user: /dltraining/; - Prepare files on the EBS volume prior to mounting it for training:
- Copy over the necessary files:
cd /c/Users/.../TextGenerators/backend/model_builder; \ scp -r -i "/c/Users/.../nn-trainer.pem" \ requirements_rnn.txt rnn_builder.py datasets \ ec2-user@ec2-xx-xx-xxx-xxx.eu-central-1.compute.amazonaws.com:/dltraining
- Copy over the necessary files:
- Important: Unmount and detach the EBS volume after you have copied datasets and scripts into it.
sudo umount -d /dev/xvdf- The volume can be detached in the EC2 console.
- Useful to get an overview of mounted volumes:
findmnt
- You can terminate the instance with this command:
aws ec2 terminate-instances \ --instance-ids i-<your_instance_id> \ --output text - Shortcut: Once the EBS volume exists, you can use the launch template
user_data_script_file_management.sh, which automates the process of starting an instance and mounting the volume for you. Just edit the security group’s inbound rules and the instance is ready for ssh/scp access.
Setup EC2 instance for training with launch template
-
Reference: Tutorial for automatically attaching a persistent secondary EBS volume to a new EC2 Linux Spot Instance at boot https://aws.amazon.com/premiumsupport/knowledge-center/ec2-linux-spot-instance-attach-ebs-volume/?nc1=h_ls
- The first step will be to set up a dedicated EBS (elastic block store) volume to store data and logs. This is described in the section “Setup an EBS volume”
- POC: Manually start an instance and try out the steps below and from the user_data_script_train_template.sh (mounting and unmounting, executing the python script, etc.)
- Then, start with setting up the template script by navigating to EC2 / Instances / Launch Templates
- Select g5.xlarge or g4dn.xlarge as the instance type
- Select the Deep Learning AMI GPU … … TensorFlow (for rnn_builder): ami-00952eca414e66cbe … PyTorch (for gpt2-tuner): ami-084f03f64414b042f
- Note: Could also work but I haven’t tested the Deep Learning Base AMI yet: ami-0acb218a9a0302218 (it has only GPU drivers and Docker, no python packages)
- In “Advanced details”, where you should add the IAM role, there was only a selection field for an IAM Profile
- A couple of steps are required here. First you need an IAM role:
aws iam create-role \ --role-name DL-Training \ --assume-role-policy-document '{"Version":"2012-10-17","Statement":[{"Sid":"","Effect":"Allow","Principal":{"Service":"ec2.amazonaws.com"},"Action":"sts:AssumeRole"}]}' - Next, create and attach a policy that grants the instance the following permissions:
Describe, create, attach and delete volumes
Create snapshots from volumes
Describe spot instances
Cancel spot fleet requests and terminate instances
aws iam create-policy \ --policy-name ec2-permissions-dl-training \ --policy-document file://ec2-permissions-dl-training.json aws iam attach-role-policy \ --policy-arn arn:aws:iam::<account_id>:policy/ec2-permissions-dl-training \ --role-name DL-Training - Finally create an IAM profile:
aws iam create-instance-profile --instance-profile-name DL-Training aws iam add-role-to-instance-profile --role-name DL-Training --instance-profile-name DL-Training - Now you should be able to select the DL-Training profile in the “Advanced details” selection field mentioned before.
- If you want the instance to self-terminate (with the last command in user_data_script_train_template.sh), you have to select “Terminate” in the dropdown for “Shutdown behavior”
- Paste your user_data_script_train_template.sh (in this repo next to this README) in the respective section.
- To verify proper setup of the GPU, use
python3 -c "import tensorflow as tf; print(tf.config.list_physical_devices('GPU'))" - Optional, not tested yet: The use of Docker
- Transfer the docker image via the t2.micro instance into the EBS volume
- Edit the user data script so that it spins up the docker container
Track training progress on EC2
- This goes in particular for the gpt2_tuner.py script, which writes a train.log file with the loss
- Get Gnuplot on the EC2 instance with
sudo yum install gnuplot - copy the file /dltraining/checkpoints/train.log to your current working directory. (Otherwise the file will be blocked during training)
-
Enter gnuplot
gnuplot> set datafile separator ","; set terminal dumb; plot "train.log" using 1:2 title 'Training Loss' - This is what the result looks like:
4 ++——–+———+———+——–+———+———+——–++
+ + + + + Training Loss A +
3.5 +AA ++
| A |
| A |
3 ++ ++
| |
2.5 ++ A ++
| A |
2 ++ A ++
| A |
| A |
1.5 ++ ++
| A |
1 ++ ++
| AA A AA A |
| AAA AA AAA AAA AA AA AA A A AA AA |
0.5 ++ AA A AAAAA A A A AA A AA AAAAA A A ++
+ + A+ A + A+ + + +
0 ++——–+———+———+——–+———+———+——–++
0 10 20 30 40 50 60 70
Finally: Have fun training on AWS!